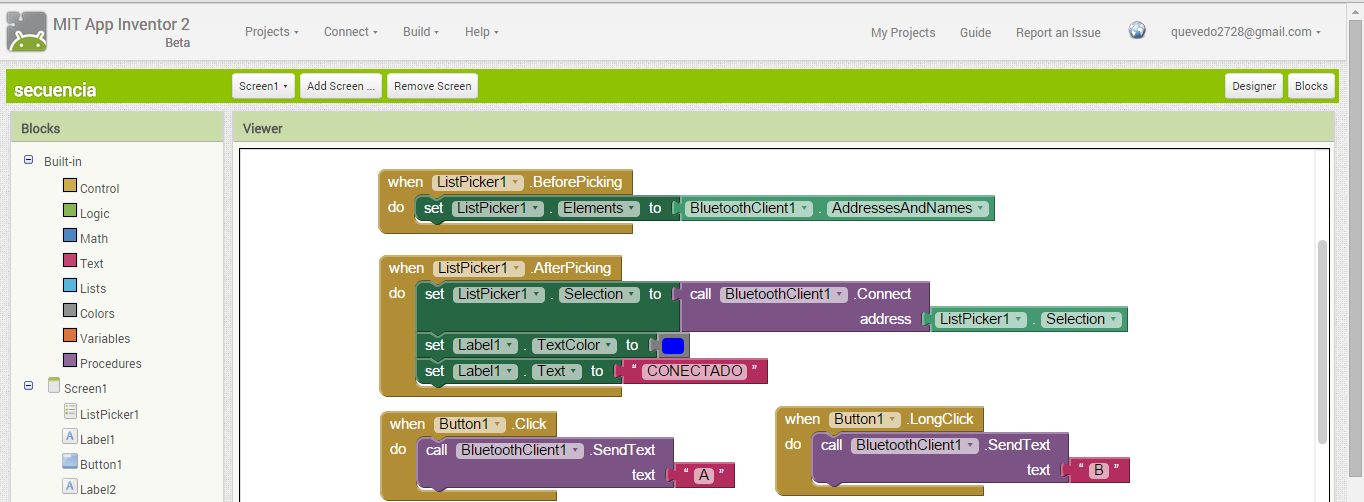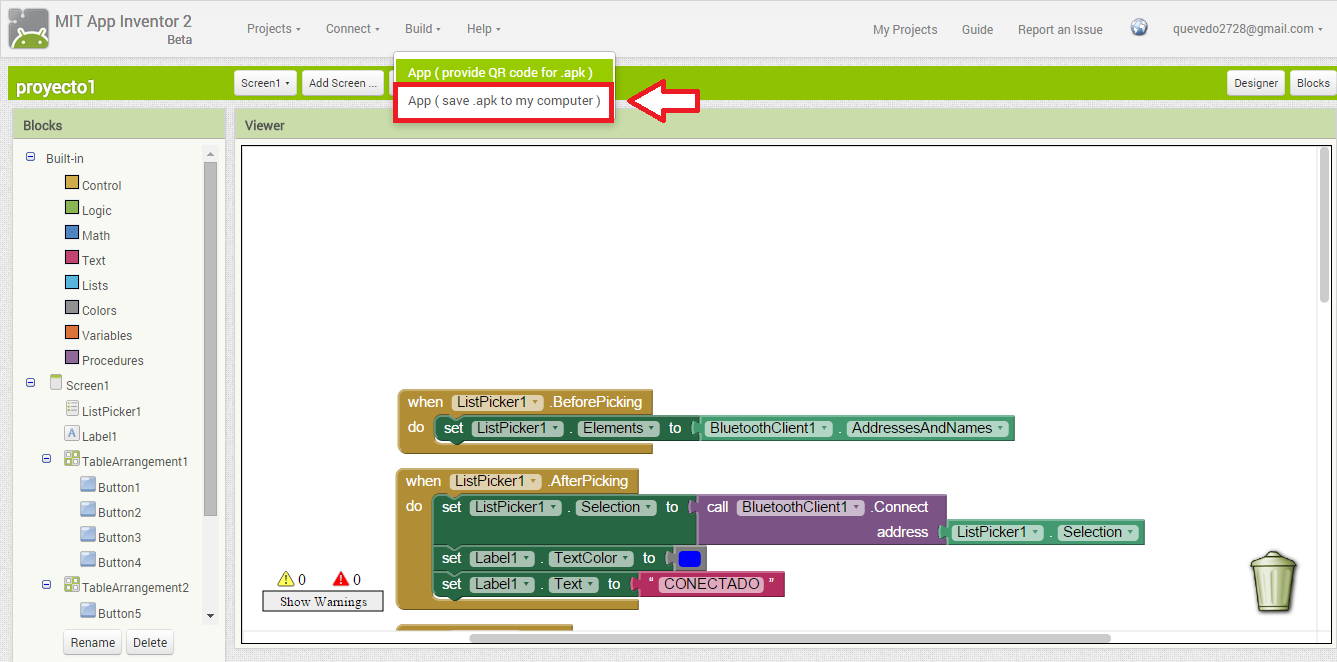Código en Arduino para encender 8 Led´s



Código Arduino Explicado:
int blue=3;
char in;
void setup(){ // inicializa la comunicación serial:
Serial.begin(9600); //con una velocidad Serial.begin (9600); BPS.
pinMode(4,OUTPUT); //Declaramos que utilizaremos el pin 4
pinMode(5,OUTPUT); //Declaramos que utilizaremos el pin 5
pinMode(6,OUTPUT); //Declaramos que utilizaremos el pin 6
pinMode(7,OUTPUT); //Declaramos que utilizaremos el pin 7
pinMode(8,OUTPUT); //Declaramos que utilizaremos el pin 8
pinMode(9,OUTPUT); //Declaramos que utilizaremos el pin 9
pinMode(10,OUTPUT); //Declaramos que utilizaremos el pin 10
pinMode(11,OUTPUT); //Declaramos que utilizaremos el pin 11
delay(5000); //retardo de 5000 milisegundos.
digitalWrite(blue,HIGH);
}
void loop(){ // Lectura
if (Serial.available()){ //donde devuelve un valor con el numero de caracteres disponibles para leer in=Serial.read();
switch(in){ //la sentencia switch permite elegir entre varias opciones discretas.
case 'A': //caso es "A"
digitalWrite(4,HIGH); //Pin 4, LED Alto/Encendido
break; //Corte del caso "A"
case 'B': //caso es "B"
digitalWrite(4,LOW); //Pin4, LED Bajo/Apagado
break; //Corte del caso "B"
case 'C': //caso es "C"
digitalWrite(5,HIGH); //Pin 5, LED Alto/Encendido
break; //Corte del caso "C"
case 'D': //caso es "D"
digitalWrite(5,LOW); //Pin 5, LED Bajo/Apagado
break; //Corte del caso "D"
case 'E': //caso es "E"
digitalWrite(6,HIGH); //Pin 6, Led Alto/Encendido
break; //Corte del caso "E"
case 'F': //caso es "F"
digitalWrite(6,LOW); //Pin 6, Led Bajo/Apagado
break; //Corte del caso "F"
case 'G': //caso es "G"
digitalWrite(7,HIGH); //Pin 7, Led Alto/Encendido
break; //Corte del caso "G"
case 'H': //caso es "H"
digitalWrite(7,LOW); //Pin 7, Led bajo/Apagado
break; //Corte del caso "H"
case 'I': //caso es "I"
digitalWrite(8,HIGH); //Pin 8,Led Alto/Encendido
break; //Corte del caso "I"
case 'J': //caso es "J"
digitalWrite(8,LOW); //Pin 8, Led Bajo/Apagado
break; //Corte del caso "J"
case 'K': //Caso es "K"
digitalWrite(9,HIGH); //Pin 9, Led Alto/Encendido
break; //Corte del caso "K"
case 'L': //Caso es "L"
digitalWrite(9,LOW); //Pin 9, Led Bajo/Apagado
break; //Corte del caso "L"
case 'M': //Caso es "M"
digitalWrite(10,HIGH); //Pin 10, Led Alto/Encendido
break; //Corte del caso "M"
case 'N': //Caso es "N"
digitalWrite(10,LOW); //Pin 10, Led Bajo/Apagado
break; //Corte del caso "N"
case 'O': //Caso es "O"
digitalWrite(11,HIGH); //Pin 11, Led Alto/Encendido
break; //Corte del caso "O"
case 'P': //Caso es "P"
digitalWrite(11,LOW); //Pin 11, Led Bajo/Apagado
break; //Corte del caso "P"
} //Fin del Switch
} //Fin del (Serial.available())
} // Fin del void loop
Ahora subiremos el programa a la placa de arduino presionando el botón que se encuentra en la parte superior izquierda (Botón que se encuentra encerrado en el circulo rojo).
Recuerden que para poder subir el programa debemos conectar la placa de Arduino a la pc por medio del cable USB 2.0 de impresora.
Después conectamos el modulador Bluetooth a la placa de arduino, Introducimos a las ranura del pin 4,5,6,7,8,9,10 y 11 del Arduino los 8 led´s (pata más larga del Led voltaje y la pata más corta a tierra).
Creamos una aplicación en app inventor, donde llevará 9 botones:
Botón 1 (ListPicker) con la Imagen: Conectar Bluetooth
Botón 2: Encender (Click) o Apagar (Click Largo) dependiendo de la Instrucción
Botón 3: Encender (Click) o Apagar (Click Largo) dependiendo de la Instrucción
Botón 4: Encender (Click) o Apagar (Click Largo) dependiendo de la Instrucción
Botón 5: Encender (Click) o Apagar (Click Largo) dependiendo de la Instrucción
Botón 6: Encender (Click) o Apagar (Click Largo) dependiendo de la Instrucción
Botón 7: Encender (Click) o Apagar (Click Largo) dependiendo de la Instrucción
Botón 8: Encender (Click) o Apagar (Click Largo) dependiendo de la Instrucció
Boton 9: Encender (Click) o Apagar (Click Largo) dependiendo de la Instrucción
Nota: No olvidemos agregar el Dispositivo Bluetooth yendo a la parte izquierda dando click en la pestaña Conectivity y seleccionando BluetoothClient como se muestra en la imagen:
Después de haber hecho el diseño presionamos el Botón de (Bloques), para hacer la estructuración de bloques de la apk.
Después de haber presionado el botón iniciamos la estructuración de la apk, lo cual será de esta manera:
Una vez hecho, se descarga la apk presionando el Boton (Build) y después (App save.apk to my computer) para descargar en la PC y despues instalarlo en el celular.
Una vez descargada la APK e instalada en nuestro celular, Activamos el Bluetooth de nuestro móvil y vinculamos el modulador Bluetooth con nuestro dispositivo agregando la contraseña que asignamos en el modulador Bluetooth.
Después daremos Click en la imagen de nuestra aplicación instalada para buscar dispositivos Bluetooth, seleccionar el dispositivo y empezar a probar nuestra práctica.
1.- Dando click en el primer botón llamado (Led1) para encender el primer led, y dando un click largo si es que queremos que el Led se apague.
2.- Dando click en el segundo botón llamado (Led2) para encender el segundo led, y dando un click largo si es que queremos que el Led se apague.
3.- Dando click en el tercer botón llamado (Led3) para encender el tercer led, y dando un click largo si es que queremos que el Led se apague.
4.- Dando click en el cuarto botón llamado (Led4) para encender el cuarto led, y dando un click largo si es que queremos que el Led se apague.
5.- Dando click en el quinto botón llamado (Led5) para encender el quinto led, y dando un click largo si es que queremos que el Led se apague.
6.- Dando click en el sexto botón llamado (Led6) para encender el sexto led, y dando un click largo si es que queremos que el Led se apague.
7.- Dando click en el séptimo botón llamado (Led7) para encender el séptimo led, y dando un click largo si es que queremos que el Led se apague.
8.- Dando click en el octavo botón llamado (Led8) para encender el octavo led, y dando un click largo si es que queremos que el Led se apague.